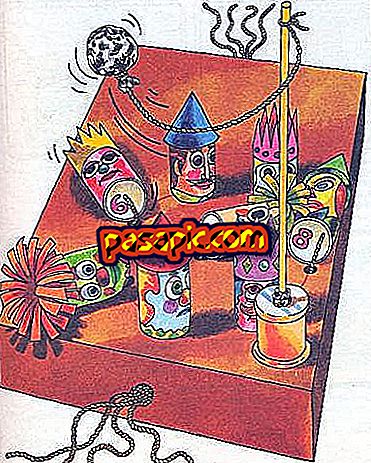Cách hiển thị tài liệu Word cùng một lúc

Microsoft Word có thể hoạt động với một số tài liệu mở cùng một lúc và bạn có thể thấy chúng trên máy tính để bàn. Các tập tin có thể là bản sao của cùng một tài liệu hoặc các tài liệu khác nhau. Các tệp này được hiển thị trên màn hình trong cửa sổ riêng của chúng và di chuyển trên màn hình nền nếu muốn. Có thể thay đổi kích thước của màn hình Windows Word và sắp xếp chúng sao cho có thể nhìn thấy một số tài liệu cùng một lúc . Ngoài ra, thông tin có thể được sao chép hoặc di chuyển giữa các tài liệu bằng bảng tạm.
1
Bắt đầu Microsoft Word 2010 bằng cách nhấp vào phím tắt trên thanh công cụ hoặc bằng cách nhấp vào "Bắt đầu", "Tất cả chương trình", "Microsoft Office" và "Microsoft Word 2010". Hoặc, bấm đúp vào phím tắt trên màn hình nền hoặc trong tài liệu Word từ Windows Explorer.
2
Nhấp vào "Tệp" và "Mở" và chọn tài liệu Word để mở từ danh sách. Hoặc, bắt đầu viết vào tài liệu trống được tạo tự động khi Word được khởi chạy.
3
Bắt đầu lại Word từ menu phím tắt trên màn hình nền hoặc màn hình nền hoặc bấm đúp vào phím tắt trên màn hình nền hoặc tài liệu Word từ Windows Explorer. Hoặc, nhấp vào "Tệp" và "Mở" lại và mở tài liệu thứ hai từ danh sách.
4
Nhấp vào biểu tượng Word trên thanh tác vụ bên cạnh nút Bắt đầu và nhấp vào tài liệu Word để chuyển đổi với các tài liệu toàn màn hình khác. Hoặc, giữ phím "ALT" và nhấn "TAB" để cuộn qua danh sách các tài liệu và ứng dụng đang mở. Sau đó, nhả các phím khi tài liệu hoặc yêu cầu được trình bày để chuyển sang cửa sổ đó.
5
Khôi phục tất cả các cửa sổ bằng cách nhấp vào "Khôi phục" (hộp đôi) ở góc trên bên phải của cửa sổ Word, nằm giữa các nút "Thu nhỏ" (dấu trừ) và "Đóng" ("X"). Lưu ý rằng nút này chuyển đổi giữa "Khôi phục" (hộp đôi) và "tối đa hóa" (hình vuông) tùy thuộc vào việc cửa sổ có toàn màn hình và có thể được khôi phục hay thấp hơn toàn màn hình hay không.
6
Nhấp và giữ chuột trên một trong các cạnh của cửa sổ khi con trỏ trở thành mũi tên kép. Kéo chuột để đưa kích thước của cửa sổ đến kích thước mong muốn. Thả chuột ra. Nhấp, giữ thanh tiêu đề của tài liệu và kéo nó đến vị trí mong muốn để sắp xếp các tài liệu trên màn hình để nhìn rõ hơn.
Mẹo- Điều chỉnh kích thước của mỗi cửa sổ để cho phép một phần có liên quan của tài liệu vẫn hiển thị trên màn hình. Một số tài liệu Word và một số cửa sổ khác có thể được mở cùng một lúc nếu muốn.
- Hãy cẩn thận khi làm việc trên nhiều bản sao của cùng một tệp vì các thay đổi có thể được thực hiện thành nhiều bản sao, nhưng không được hợp nhất sau đó. Mỗi bản sao phải được lưu với một tên tệp khác nhau và chỉ có thể lưu một bản sao với tên của tệp gốc.