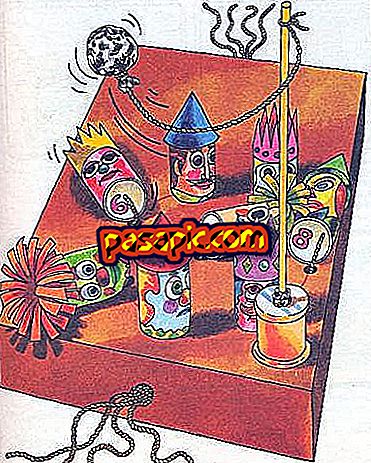Cách tạo ảnh gif bằng Photoshop CS6

Bây giờ các gifs rất thời trang, chắc chắn bạn đã bao giờ tự hỏi làm thế nào chúng có thể được thực hiện. Có khá nhiều công cụ có thể được sử dụng và Photoshop tất nhiên là một trong số đó. Quá trình này hơi dài nhưng trong thực tế không có gì phức tạp. Bạn chỉ cần chọn những bức ảnh mà bạn muốn chuyển đổi thành gif là gì và tự khởi động với một chút kiên nhẫn để đạt được nó. Không biết bắt đầu từ đâu? Trong .com, chúng tôi sẽ cho bạn biết cách tạo ảnh gif bằng Photoshop CS6.
Các bước để làm theo:1
Mở Photoshop CS6 và đi đến Tệp> Mới . Đặt tên cho tệp, chọn kích thước bạn muốn gif của bạn có, đảm bảo độ phân giải ở mức 72 và nhấp vào OK.

2
Đi tới Tệp> Mở và chọn hình ảnh bạn muốn tạo ảnh động . Bấm vào Mở Chúng sẽ mở như các tab mới trên bề mặt làm việc.

3
Điều chỉnh từng hình ảnh theo kích thước bạn đã chọn cho gif. Để làm như vậy, trong mỗi hình ảnh, hãy chuyển đến Image> Image size và nhập số pixel phù hợp.

4
Bằng cách chọn công cụ "Di chuyển" từ cột bên trái (một mũi tên), kéo hình ảnh vào khung vẽ màu trắng mà bạn đã tạo lúc đầu. Chúng sẽ trở thành các lớp khác nhau của hình ảnh đó.

5
Tiếp theo, đi đến Cửa sổ> Dòng thời gian . Một bảng điều khiển mới sẽ mở bên dưới hình ảnh.

6
Trong menu thả xuống xuất hiện ở giữa Dòng thời gian, chọn "Tạo hoạt hình khung" và nhấp vào văn bản.

7
Ở phần dưới của bảng Timeline, nhấp vào nơi ghi "Một lần" để xem các tùy chọn khác nhau. Vì vậy, bạn sẽ chọn số lần bạn muốn trình tự lặp lại. Điều bình thường là đặt "Vô cực".

8
Ngoài ra ở phần dưới của bảng điều khiển, nhấp vào biểu tượng giống như một trang trống có góc uốn cong. Bạn sẽ thấy một hộp mới xuất hiện trong dòng thời gian . Nhấn cho đến khi bạn có nhiều hình ảnh như bạn muốn hình ảnh tạo thành gif của bạn.

9
Chọn hộp đầu tiên. Tiếp theo, đi đến bảng "Lớp" và nhấp vào mắt trong tất cả các lớp khác với lớp đầu tiên. Bằng cách này bạn sẽ thấy hình ảnh đầu tiên ở đầu. Trong hộp thứ hai, lặp lại quy trình một lần nữa, trong trường hợp này, mắt nhìn chỉ hiển thị mà bạn muốn hình ảnh thứ hai hiển thị. Và cứ như vậy cho đến khi bạn hoàn thành với tất cả các lớp.

10
Nếu bạn nhận thấy, một đơn vị thời gian sẽ xuất hiện bên dưới mỗi khung thời gian (0 giây theo mặc định). Thay đổi chúng để đặt thời gian bạn muốn mỗi hình ảnh tồn tại trong gif của bạn.

11
Nhấp vào nút "Phát" ở cuối dòng thời gian để xem gif của bạn sẽ trông như thế nào.

12
Hài lòng? Đi tới Tệp> Lưu cho web và ở định dạng, chọn GIF. Để lại mọi thứ khác như nó là ... và đó là nó! Bạn đã tạo một gif với Photoshop CS6.