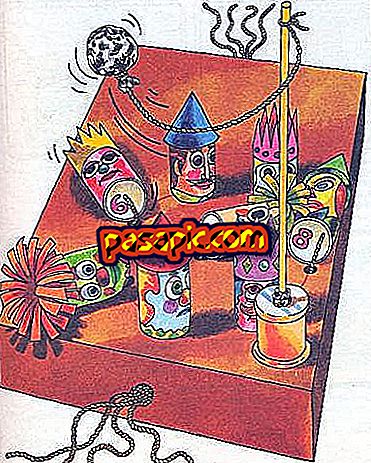Cách tạo chỉ mục trong Word

Có lẽ Word là một trong những chương trình được sử dụng nhiều nhất trên thế giới. Chúng tôi sử dụng nó cho các công việc tại viện hoặc trường đại học, để trình bày báo cáo công việc hoặc để viết bài phát biểu, triển lãm, tài liệu, bất cứ điều gì! Và mọi thứ chúng tôi trưng bày trong loại tài liệu này sẽ có trật tự và dễ chịu hơn cho người đọc nếu chúng tôi lập chỉ mục cho nó, vì vậy chúng tôi sẽ hướng dẫn bạn cách tạo chỉ mục trong Word . Các phiên bản mới nhất của Word đã giúp chúng tôi rất dễ dàng và nó rất nhanh, hoàn hảo nếu bạn chỉ đúng giờ với thời gian giao hàng.
1
Theo logic, điều đầu tiên bạn cần là có văn bản bằng văn bản. Trong tài liệu Word đó, bạn sẽ có tiêu đề của từng phần, phụ đề, v.v., vẫn không có định dạng. Nếu bạn không có chúng, trước khi lập chỉ mục, bạn phải thực hiện tất cả các phân chia cần thiết trong văn bản của mình.
2
Ở phía trên bên phải, bạn sẽ thấy các kiểu khác nhau mà mỗi văn bản có thể có . Bây giờ bạn phải quyết định mỗi người sẽ như thế nào, mặc dù hãy nhớ rằng bạn phải có logic: nếu đối với tiêu đề bạn sử dụng phần thân chữ 14 được gạch chân, bạn không thể sử dụng chữ in đậm 16 cho phụ đề. Phong cách phụ thuộc vào hương vị của từng người hoặc chỉ dẫn cho bạn. Bạn có thể tạo tất cả các bộ phận bạn cần.

3
Nếu bạn không thích các kiểu xuất hiện theo mặc định, bạn có thể sửa đổi chúng theo ý muốn hoặc tuân thủ các chỉ dẫn mà chúng ta đã sử dụng để nói trước đây. Bạn chỉ cần chuyển đến tab kiểu, đặt con trỏ vào cái bạn muốn thay đổi, nhấp bằng nút chuột phải và đưa ra để sửa đổi.

4
Bây giờ chúng ta đã có các kiểu sẵn sàng, đã đến lúc áp dụng chúng trong văn bản của chúng tôi. Vì vậy, chúng tôi chọn từng tiêu đề theo tầm quan trọng của nó và chúng tôi áp dụng phong cách cho chúng. Bạn chỉ cần đánh dấu bằng chuột hoặc nở tiêu đề và nhấp vào kiểu tương ứng.
Đối với tiêu đề của phần, bạn có thể áp dụng kiểu "Tiêu đề 1", cho phụ đề "Tiêu đề 2", cho các phần trong chương này là "Tiêu đề 3", một tiêu đề khác cho phụ lục hoặc thư mục, v.v.
5
Chúng tôi đã hoàn thành một nửa công việc, bây giờ chúng tôi chỉ cần tạo trang chỉ mục . Để làm điều này, chúng tôi sẽ tạo một trang trống và nhập nó vào tài liệu Word, đi đến "Chèn" và "Trang trống" và một trang mới sẽ xuất hiện.

6
Cuối cùng, vào menu Word và trong "Tài liệu tham khảo", nhấp vào "Mục lục". Bạn sẽ thấy các mô hình bảng khác nhau, vì vậy hãy chọn mô hình bạn thích nhất hoặc phù hợp nhất với công việc của bạn và chỉ mục sẽ được thêm tự động. Bạn đã thực hiện chỉ mục trong Word .

7
Nếu sau khi xem lại tác phẩm bạn phải nhập hoặc thay đổi tiêu đề và phụ đề, bạn chỉ cần đưa ra định dạng tương ứng. Khi bạn đã hoàn tất, nhấp đúp vào đầu chỉ mục và chọn "Cập nhật bảng" để các thay đổi được phản ánh trong chỉ mục.
Và nếu bạn muốn biết thêm các thủ thuật bạn có thể làm với chương trình này, đừng bỏ lỡ các bài viết của chúng tôi:
- Cách chèn liên kết trong Word
- Cách tạo lịch trong Word
- Cách làm cây gia đình bằng Word