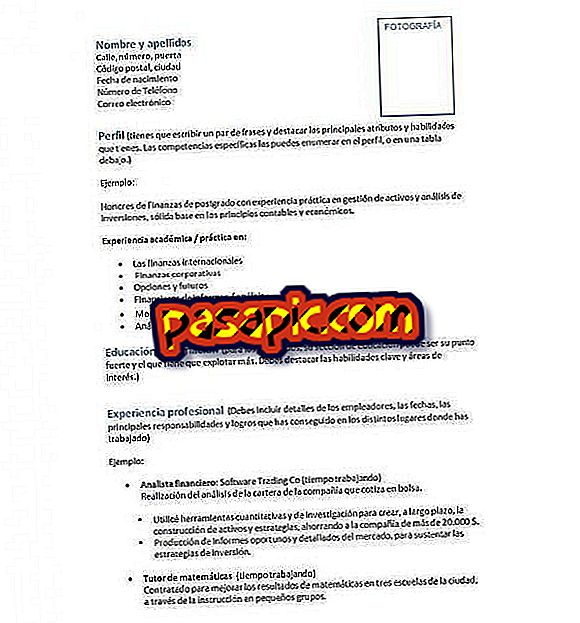Cách đặt văn bản vào hình ảnh trong Photoshop

Thực tế là biết cách đưa văn bản vào hình ảnh trong Photoshop sẽ cho phép bạn truy cập vào một công cụ rất dễ sử dụng và kết quả rất sặc sỡ. Ngược lại với các tùy chọn khác của trình chỉnh sửa hình ảnh này, phức tạp hơn, việc chèn văn bản rất trực quan. Với nó, bạn có thể thay đổi kiểu dáng, phông chữ, màu sắc và thậm chí định dạng văn bản rất dễ dàng. Trong .com, chúng tôi giải thích cách đặt văn bản vào hình ảnh trong Photoshop.
Các bước để làm theo:1
Để đặt văn bản thành hình ảnh bằng Photoshop, điều đầu tiên cần làm là, sau khi mở chương trình, hãy chuyển đến "Tệp" và sau đó "Mở". Với tùy chọn này, bạn có thể duyệt qua các thư mục trên máy tính cho đến khi bạn tìm thấy ảnh bạn muốn chỉnh sửa.

2
Khi bạn mở hình ảnh bằng Photoshop, điều bạn phải làm bây giờ là vào menu của các công cụ bên và dọc. Ở đó, nhấp vào biểu tượng có chữ "T", đó là biểu tượng cho phép bạn đặt văn bản vào hình ảnh bằng Photoshop.

3
Bây giờ, để đặt văn bản vào hình ảnh bằng Photoshop, bạn chỉ cần đặt con trỏ tại điểm bạn muốn bắt đầu nhập và nhập. Như bạn có thể thấy, văn bản xuất hiện rất nhỏ, vì vậy bạn nên vào menu ngang ở trên để thay đổi kích thước.

4
Một tùy chọn có thể khiến bạn quan tâm để đặt văn bản vào hình ảnh trong Photoshop là công cụ cho phép bạn đặt văn bản theo chiều dọc thay vì theo chiều ngang. Trong trường hợp này, chúng tôi sẽ không sử dụng nó.

5
Photoshop cũng cho phép bạn đưa ra các phong cách khác nhau cho bức thư của mình, vì vậy bạn có thể chọn in đậm, in nghiêng, kết hợp cả hai và cường độ khác nhau của chúng.

6
Bạn thấy rằng menu trên cùng nằm ngang cung cấp cho bạn tùy chọn thay đổi phông chữ của văn bản trong hình ảnh bằng Photoshop, chọn một menu bình thường hơn bắt chước chữ viết tay hoặc một hình thức khác trang trọng hơn.

7
Bạn cũng có thể chơi với việc hoàn thiện chữ văn bản trong Photoshop: tròn, sắc nét, tập trung, v.v.

8
Tùy chọn tiếp theo rất thú vị trong trường hợp văn bản của bạn chiếm nhiều hơn một dòng. Bạn có thể căn giữa nó hoặc căn chỉnh nó sang phải hoặc trái.

9
Công cụ này cũng có thể cung cấp cho bạn rất nhiều trò chơi khi đưa văn bản vào hình ảnh của bạn trong Photoshop, vì nó là màu của chữ cái. Bạn có thể chọn tông màu trong bảng màu trực quan hoặc viết mã màu.

10
Với tùy chọn mà chúng tôi giải thích cho bạn tiếp theo, bạn có thể có các hình thức rất sặc sỡ của văn bản hình ảnh của bạn nhờ Photoshop . Theo một cách rất đơn giản, bạn có thể làm cho cụm từ thông qua một hình thức phi tuyến tính.

11
Trong trường hợp của chúng tôi, chúng tôi đã chọn hình dạng hầm. Bạn thấy rằng chúng ta có thể tùy chỉnh độ cong của cung và biến dạng, theo cả chiều ngang và chiều dọc.

12
Khi bạn đã quyết định tất cả các tùy chỉnh văn bản của hình ảnh của mình bằng Photoshop, bạn phải nhấp vào "nhìn thấy" xuất hiện ở bên phải ở trên cùng để lưu chúng.

13
Và đây là kết quả. Như bạn có thể thấy, các tùy chọn được cung cấp bởi Photoshop để đặt một văn bản trên một hình ảnh có chút ghen tị với trình soạn thảo văn bản.

14
Và đây là kết quả. Như bạn có thể thấy, các tùy chọn được cung cấp bởi Photoshop để đặt một văn bản trên một hình ảnh có chút ghen tị với trình soạn thảo văn bản.