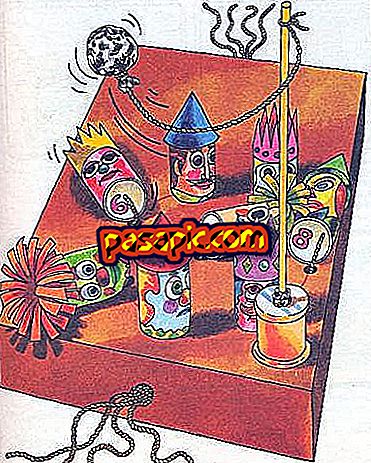Cách tạo ảnh ghép trong Photoshop

Trong bài viết này, chúng tôi giải thích một cách đơn giản cách tạo ảnh ghép trong Photoshop . Do đó, chúng tôi dạy bạn trực tiếp cách bạn có thể tham gia tất cả các hình ảnh bạn muốn trong một, sử dụng tệp nền trong suốt. Chúng tôi sẽ làm việc với các lớp, mặc dù chúng tôi sẽ không áp dụng các kiểu khác nhau cho từng lớp. Tuy nhiên, bạn nên biết rằng bạn có thể làm điều đó nếu bạn muốn tạo ra một bố cục phức tạp hơn. Trong .com, chúng tôi giải thích cách tạo ảnh ghép trong Photoshop.
Các bước để làm theo:1
Bước đầu tiên để tạo ảnh ghép trong Photoshop là vào "Tệp" và "Mới" và tạo tài liệu sẽ là cơ sở của bố cục. Bạn phải chọn chiều cao và chiều rộng, thực hiện các phép tính tốt tùy thuộc vào số lượng hình ảnh bạn muốn nhập và kích thước của chúng. Tiếp theo, chọn nền "Trong suốt".

2
Bây giờ bạn sẽ nhập hình ảnh cắt dán đầu tiên trong Photoshop . Để thực hiện việc này, hãy chuyển đến "Tệp" và "Địa điểm". Sau đó, bạn sẽ phải duyệt máy tính cho đến khi bạn tìm thấy hình ảnh mà bạn quan tâm.

3
Khi bạn có bức ảnh đầu tiên sẽ là một phần của ảnh ghép, hãy chọn nó và nhấp vào "Địa điểm".

4
Bước tiếp theo để tạo ảnh ghép với Photoshop là chọn phần hình ảnh chúng ta muốn sử dụng. Để làm điều này, đi đến công cụ lựa chọn trong menu bên trái. Khi bạn nhấp vào nó, bạn sẽ thấy chương trình hỏi bạn nếu bạn muốn đặt hình ảnh, bạn phải chọn tùy chọn "Địa điểm".

5
Bây giờ, trong menu trên cùng dọc, bạn sẽ đặt công cụ lựa chọn là "Kích thước cố định", do đó bạn có thể kiểm soát tất cả các ảnh ghép đều lớn như nhau. Trong trường hợp bạn muốn chúng ở các kích cỡ khác nhau, đừng chọn tùy chọn "Kích thước cố định" và thay đổi nó trong mỗi ảnh bạn đặt trong ảnh ghép với Photoshop.

6
Vì trong bài viết này, chúng tôi chọn "Kích thước cố định", sau đó chúng tôi phải viết chiều cao và chiều rộng mà chúng tôi muốn.

7
Trong bước này, chúng ta nhấn lại công cụ chọn trong menu dọc bên trái, sau đó chúng ta chọn vùng ảnh mà chúng ta muốn sử dụng trong ảnh ghép với Photoshop và nhấn nút bên phải. Sau đó, từ các tùy chọn xuất hiện, chúng ta phải chọn "Lớp qua bản sao".

8
Trong bước tiếp theo để tạo ảnh ghép với Photoshop, chúng ta phải ở một mình với lớp mới mà chúng ta đã tạo. Để làm điều này, chúng tôi đứng trên cái khác, nhấn nút bên phải và chọn "Xóa."

9
Tại thời điểm này, những gì chúng ta phải làm là đặt hình ảnh ở nơi chúng ta muốn nó chiếm trong ảnh ghép. Để làm điều này, nằm trong lớp đó, chúng ta vào menu dọc và chọn công cụ đầu tiên, sau đó chúng ta có thể di chuyển hình ảnh bất cứ nơi nào chúng ta muốn.

10
Ở đây chúng tôi có nó đã được đặt ở góc trên bên trái. Để tiếp tục tạo ảnh ghép với Photoshop, chúng tôi phải thêm hình ảnh chúng tôi muốn bằng cách hành động giống như cách chúng tôi đã làm để giới thiệu hình ảnh đầu tiên này.

11
Khi chúng ta có tất cả các bức ảnh của ảnh ghép, trong trường hợp thứ sáu của chúng ta, chúng ta sẽ thấy ở phía bên phải chúng ta có nhiều lớp như các hình ảnh là một phần của bố cục. Nếu chúng tôi muốn đưa ra một phong cách khác nhau cho mỗi bức ảnh, chúng tôi chọn lớp thuộc về nó và chỉnh sửa nó.

12
Để lưu ảnh ghép của bạn được tạo bằng Photoshop, hãy chuyển đến "Tệp" và "Lưu dưới dạng". Bạn nên cung cấp một định dạng hình ảnh có thể mở dễ dàng với các chương trình khác không phải là Photoshop, chẳng hạn như .jpg.

13
Ở đây bạn có ảnh ghép đơn giản này được thực hiện bằng Photoshop. Tận dụng sự sáng tạo của bạn để tạo ra các tác phẩm phức tạp và hấp dẫn hơn.