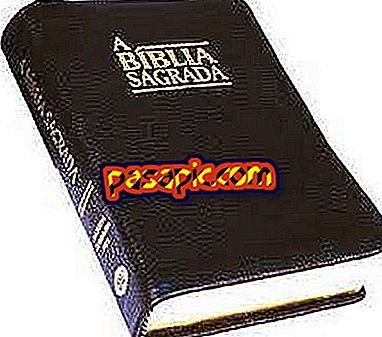Cách khôi phục hệ thống trên PC của bạn

Nếu cuộc sống thực có điểm khôi phục, bạn chỉ cần nhấp vào nút ma thuật và hoàn tác mọi tình huống đáng lo ngại. Cuộc sống thực không có điểm khôi phục kỳ diệu, nhưng Windows 7 thì tính năng Khôi phục hệ thống đã được giới thiệu trong Windows XP. Các điểm khôi phục giống như ảnh chụp nhanh hệ điều hành của bạn thu thập các điểm khác nhau theo thời gian. Windows 7 là một ứng dụng phức tạp bao gồm một số lượng lớn các chương trình hoạt động hài hòa để tạo ra trải nghiệm tính toán ổn định mà bạn thích. Nếu máy tính gặp sự cố hoặc máy tính ngừng hoạt động, bạn có thể sử dụng Khôi phục hệ thống để đưa nó trở lại điểm hoạt động chính xác.
1
Lưu dữ liệu bạn đang làm việc Nếu bạn có một trình xử lý văn bản mở, ví dụ, hãy lưu các tài liệu đang mở. Nếu trình duyệt của bạn có nhiều tab đang mở, hãy đặt chúng vào mục yêu thích nếu cần thiết. Hãy nhớ rằng một số ứng dụng chạy có thể bị ẩn trong khay hệ thống và không thể nhìn thấy được.
2
Nhấp vào mũi tên nhỏ trong khay hệ thống để xem các ứng dụng có thể nằm ở đó. Nhấp vào bất kỳ ứng dụng nào có thể chứa dữ liệu mà bạn muốn lưu. Khi cửa sổ ứng dụng mở ra, nó sẽ lưu dữ liệu của bạn như bình thường.
3
Xác minh rằng trình duyệt của bạn không tải xuống tệp. Nếu vậy, hãy dừng tải xuống - nếu trình duyệt của bạn hỗ trợ tải xuống có thể gia hạn - hoặc hủy bỏ nó. Kiểm tra trợ giúp trình duyệt của bạn để biết thêm chi tiết.
4
Nhấp vào nút Bắt đầu của Windows và nhập "hệ thống khôi phục" vào hộp tìm kiếm xuất hiện. Nhấp vào " Khôi phục hệ thống " khi nó xuất hiện trong danh sách kết quả tìm kiếm để khởi chạy tiện ích đó. Nhập mật khẩu quản trị viên nếu Windows yêu cầu. Cửa sổ khôi phục hệ thống mở ra.

5
Kiểm tra cẩn thận thông tin xuất hiện trong cửa sổ đó. Nó có một nút radio gọi là " Đề nghị khôi phục " và một nút khác gọi là " Chọn điểm khôi phục ". Windows tự động chọn "Phục hồi được đề xuất". Tùy chọn này cho phép Windows khôi phục máy tính bằng điểm khôi phục gần đây nhất. Ngày đó của điểm khôi phục và thời gian xuất hiện trong cửa sổ. Một mô tả cũng giải thích một bản tóm tắt về những gì đã xảy ra trước khi Windows tạo điểm khôi phục. Ví dụ: nếu một chương trình đồ họa mới được cài đặt, bạn có thể thấy tên của nó trong phần mô tả.

6
Nhấp vào nút mong muốn để chọn nó và sau đó vào "Tiếp theo". Nếu bạn đã chọn " Phục hồi được đề xuất ", hãy tiếp tục với bước tiếp theo. Nếu không, hãy kiểm tra danh sách các điểm khôi phục có sẵn xuất hiện sau khi nhấp vào "Tiếp theo". Nếu bạn chọn tùy chọn "Chọn điểm khôi phục khác", một cửa sổ sẽ mở ra và cho phép bạn xem các điểm khôi phục có sẵn. Ngày và mô tả xuất hiện bên cạnh mỗi người.

7
Nhấp vào "Tiếp theo" để xem lại cửa sổ xác nhận cuối cùng, cửa sổ này hiển thị điểm khôi phục được chọn và mô tả của nó. Cửa sổ cũng hiển thị ổ cứng mà bạn sẽ khôi phục. Xác minh rằng ổ cứng xuất hiện là ổ cứng bạn muốn khôi phục. Ví dụ: nếu bạn muốn khôi phục các tệp trên ổ D: và cửa sổ nói rằng bạn sẽ khôi phục các tệp trên ổ C: của mình, nhấp vào cửa sổ nút "Quay lại". Điều này cho phép bạn xem lại các điểm khôi phục khác có thể có các mô tả nói về ổ D :.
8
Nhấp vào "Kết thúc." Windows khôi phục hệ thống và máy tính khởi động lại.
Mẹo- Microsoft khuyên bạn nên sử dụng tính năng Khôi phục Hệ thống cùng với sao lưu và khôi phục được tích hợp vào hệ điều hành. Sao lưu và khôi phục cho phép bạn sao chép các tệp quan trọng vào các thiết bị đa phương tiện bên ngoài hoặc thậm chí một ổ cứng khác.
- Nhấp vào "Tìm kiếm chương trình bị ảnh hưởng" trong cửa sổ Khôi phục hệ thống, nếu bạn muốn xem danh sách các chương trình mà Windows có thể khôi phục trong quá trình khôi phục. Microsoft chỉ ra rằng các chương trình đang được khôi phục có thể không hoạt động chính xác sau khi khôi phục hoàn toàn, bạn có thể phải cài đặt lại chúng nếu chúng không hoạt động như bình thường.
- Xem lại các mô tả xuất hiện bên cạnh các điểm khôi phục để có ý tưởng về những gì đã xảy ra khi Windows tạo điểm khôi phục. Thông tin này có thể giúp bạn quyết định điểm phục hồi nào sẽ sử dụng. Ví dụ: nếu mô tả cho thấy bạn đã cài đặt chương trình đồ họa mới vào ngày 28 tháng 12 và hiện đang gặp sự cố, bạn có thể xem xét khôi phục hệ thống đến một điểm ngay trước khi cài đặt chương trình đó.
- Nếu Windows vẫn có vấn đề sau khi thực hiện khôi phục, hãy thử khôi phục khác bằng điểm khôi phục khác. Sự phục hồi đó có thể khắc phục vấn đề. Nếu không, bạn sẽ phải chọn một tùy chọn khôi phục nâng cao hơn, chẳng hạn như khôi phục từ đĩa hệ thống hình ảnh đã lưu mà bạn có thể có. Bạn cũng có tùy chọn để cài đặt lại Windows với Windows DVD. Microsoft cung cấp thông tin hữu ích giải thích các tùy chọn khôi phục nâng cao này.