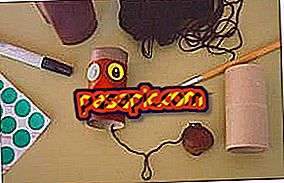Cách ghi âm giọng nói trên Mac

Máy tính Macintosh được biết đến với chất lượng trong việc xử lý phương tiện, cả đồ họa và âm thanh. Tất cả các máy Mac đều được cài đặt gói phần mềm iLife, bao gồm chương trình ghi âm thanh được gọi là GarageBand. Cho dù bạn chỉ muốn ghi lại nhạc chuông, nhạc phim lớn từ phim hay chỉ bằng giọng nói của mình, GarageBand cung cấp giao diện thân thiện với người dùng, hoạt động với micrô bên trong của đội. Dưới đây là hướng dẫn từng bước về cách tạo bản ghi âm giọng nói trên máy Mac của bạn.
1
Mở GarageBand. Trong cửa sổ bật lên đầu tiên, nhấp vào "Tạo tập phim podcast mới". Nhập tên tệp cho bản ghi và chọn một vị trí trên máy tính của bạn để lưu tệp. Nhấp vào "Tạo."
2
Đi đến bên trái của tập tin của bạn và tìm phần "chủ đề". Nếu bạn là nam, hãy nhấp vào biểu tượng theo dõi "Giọng nam". Nếu bạn là phụ nữ, hãy chọn biểu tượng cho bản nhạc "Giọng nói phụ nữ". Điều này sẽ cho phép ghi âm cho bài hát đó.
3
Đi đến trình chỉnh sửa theo dõi ở giữa màn hình. Khi bạn đã sẵn sàng ghi âm giọng nói của mình, hãy nhấp vào nút "Ghi âm", đó là nút hình tròn có một vòng tròn màu đỏ khác. bắt đầu nói chuyện, micrô bên trong máy Mac của bạn sẽ nhận giọng nói của bạn. Nhấp vào nút "Ghi lại" khi hoàn tất. Đồng thời nhấp vào nút "Phát" để ngăn con trỏ di chuyển về phía trước.
4
Kéo biểu tượng phát lại vào đầu bản nhạc và bấm "Phát" để nghe bản ghi âm của bạn. Nếu bạn không hài lòng, hãy nhấp để tô sáng bản nhạc đã ghi và nhấn phím "Backspace" để xóa nó. Nhấp vào nút "Ghi âm" một lần nữa để ghi lại giọng nói của bạn.
5
Khi bạn kết thúc và bạn hài lòng với bản ghi âm giọng nói của mình, hãy chuyển đến "Chia sẻ" trong menu điều hướng trên cùng. GarageBand có thể gửi bản ghi của bạn lên iTunes, tải nó lên iWeb hoặc xuất nó và ghi lại bất cứ nơi nào bạn muốn.
Mẹo- GarageBand có nhiều tính năng mà bạn có thể trải nghiệm mà bạn có thể cải thiện khả năng ghi âm giọng nói của mình. Bạn có thể muốn thêm nhạc nền hoặc chơi với việc soạn bài hát của riêng bạn.