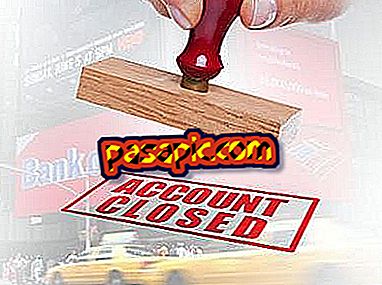Cách định cấu hình Dock trên Mac

Nếu bạn chưa quen với Apple, chắc chắn một trong những tính năng thu hút bạn nhất là Dock, tương đương với thanh tác vụ trong Microsoft. Nó là một thanh biểu tượng với quyền truy cập trực tiếp vào các ứng dụng và thư mục . Trong .com, chúng tôi sẽ chỉ cho bạn cách định cấu hình Dock trên Mac để bạn có thể làm việc thoải mái và tùy chỉnh nó theo ý thích.
Thêm biểu tượng
Nếu bạn muốn thêm một số biểu tượng, ứng dụng hoặc thư mục, chỉ cần kéo nó từ bảng khởi chạy vào thanh công cụ. Phần còn lại của các biểu tượng sẽ chừa chỗ cho cái mới.
Xóa biểu tượng
Bạn phải chọn biểu tượng bạn muốn xóa và kéo nó ra vài cm khỏi Dock. Bạn cũng có thể nhấp vào biểu tượng bằng hai ngón tay và trực tiếp chọn xóa Dock. Lưu ý rằng bạn có thể thực hiện hành động này với bất kỳ biểu tượng nào ngoại trừ Trình tìm kiếm và Thùng rác, vì chúng vẫn được cố định.
Biểu tượng đặt hàng
Kéo biểu tượng bạn muốn di chuyển và đặt nó vào vị trí mong muốn, nghĩa là giữa các biểu tượng có liên quan. Khi bạn phát hành nó, nó sẽ được cố định ở vị trí đó.
Kích thước
Nếu bạn đi đến ' Tùy chọn hệ thống' và nhập trực tiếp vào ' Dock', bạn có thể tùy chỉnh kích thước mặc định của các biểu tượng, cũng như độ phóng đại, là kích thước mà bạn đạt được khi bạn di chuột qua chúng.

Các cài đặt khác
Từ cửa sổ cuối cùng này (System Preferences-Dock), bạn có thể điều chỉnh các tính năng khác như xác định trước vị trí của Dock trên màn hình nền, điều chỉnh hiệu ứng của các biểu tượng khi thu nhỏ hoặc quyết định nếu bạn muốn tự động ẩn thanh công việc này.
Mẹo- Neo trong Dock chỉ các ứng dụng hoặc thư mục mà bạn sử dụng nhiều nhất để làm cho nó thực tế hơn.
- Từ chính Dock, bạn có thể quản lý các hành động như ẩn thư mục và ứng dụng hoặc mở một tệp nhất định được liên kết với tệp sau. Để làm điều này, nhấp vào biểu tượng tương ứng bằng hai ngón tay.