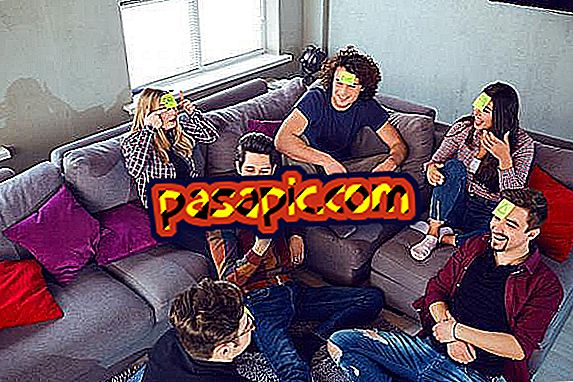Cách thay đổi trang tính từ dọc sang ngang trong Word 2010

Bạn có cần một trang Word là ngang thay vì dọc không? Rất có khả năng bạn sẽ biết cách thay đổi hướng của toàn bộ tài liệu nhưng bạn sẽ không tìm thấy tùy chọn để làm điều đó với một tờ duy nhất. Sự thật là nó không trực quan để khám phá nó và đó là lý do tại sao trong bài viết này, chúng tôi muốn giải thích từng bước làm thế nào để thay đổi một trang tính từ dọc sang ngang trong Word 2010 và tình huống này không còn là vấn đề đối với bạn.
Các bước để làm theo:1
Trước hết, cần lưu ý rằng khi tạo một tài liệu Microsoft Word mới theo mặc định, nó sẽ được cấu hình theo hướng dọc, vì đó là cách viết phổ biến nhất. Tuy nhiên, không khó để thay đổi nó và có được một tài liệu phong cảnh.
Vì vậy, điều đầu tiên bạn nên làm là chuyển đến tab trên cùng của ' Thiết kế trang' thông qua đó bạn có thể sửa đổi cấu hình của trang.

2
Trong trường hợp bạn muốn thay đổi hướng của tất cả các trang của tài liệu Word, nghĩa là thay vì dọc tất cả các trang dọc, bạn chỉ cần nhấp vào nút 'Định hướng' và chọn 'Ngang'. Theo cách này, vị trí của tất cả các trang sẽ được tự động thay đổi và mỗi khi bạn ngắt trang, định dạng ngang sẽ được duy trì.

3
Mặt khác, nếu bạn chỉ tìm cách thay đổi một trang tính từ dọc sang ngang trong Word 2010, bạn phải đặt con trỏ trên trang bạn muốn sửa đổi, nhấp vào nút 'Margins', mặc dù nó có thể nghe lạ - và sau đó nhấn tùy chọn cuối cùng: 'Lợi nhuận tùy chỉnh'.

4
Sau đó, trong cửa sổ bật lên sẽ xuất hiện, bạn phải chọn ' Ngang ' làm hướng, vì theo mặc định, nó sẽ xuất hiện theo chiều dọc, như chúng tôi đã đề cập.
Tiếp theo, mở menu thả xuống của tùy chọn 'Áp dụng cho' và chọn ' Từ đây trở đi ', vì bạn muốn giữ hướng của các trang trước; nhớ nhấn nút 'Chấp nhận' để xác nhận hành động.

5
Điều này được thực hiện, bạn sẽ thấy trang Word nơi bạn đặt nằm ngang tự động như thế nào (trong ví dụ của chúng tôi, chúng tôi viết nó để bạn thấy rõ hơn) trong khi trang trước vẫn giữ nguyên chiều dọc.

6
Trong trường hợp bạn chỉ muốn một trang nằm ngang và không phải tất cả các trang tiếp theo, bạn nên lặp lại bước 4: đặt chính bạn vào trang bạn muốn chuyển đổi trở lại theo chiều dọc, trên tab Thiết kế của trang, nhấp vào Lề / Lề tùy chỉnh / Định hướng: dọc . Cũng nhớ chọn lại tùy chọn 'Áp dụng cho: Từ đây trở đi'.

7
Nếu chúng tôi giảm thu phóng, chúng tôi sẽ thấy rõ rằng chúng tôi đã quản lý để thay đổi một trang tính từ dọc sang ngang trong Word 2010 . Theo cách này, tài liệu của chúng tôi được định cấu hình theo hướng dọc và chỉ một trang duy nhất là ngang.
Bạn có thấy nó hữu ích không? Chúng tôi hy vọng như vậy!

8
Chúng tôi cũng mời bạn biết những bài viết khác chắc chắn sẽ rất thú vị cho bạn:
- Cách tạo một trang không liên tục trong Word
- Cách thêm nền tùy chỉnh trong Microsoft Word
- Cách tải xuống phiên bản dùng thử miễn phí Microsoft Office 2010