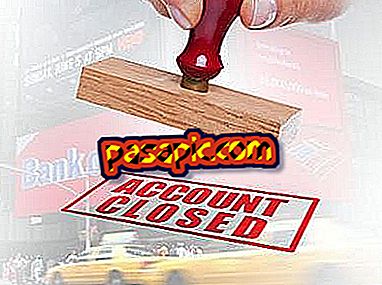Cách thay đổi chương trình khởi động trong Windows

Trình tự khởi động Windows đã phát triển qua nhiều năm, từ thư mục chính Windows 3.1 đơn giản đến bốn nơi khác nhau hiện tại cho các chương trình và một nơi khác cho các dịch vụ. Việc thay đổi thư mục chính là cách dễ tiếp cận nhất đối với người dùng muốn thay đổi chương trình tự động khởi động khi Windows khởi động, nhưng thư mục không được các chương trình sử dụng rộng rãi. Đăng ký của hệ thống, ngược lại, được sử dụng rộng rãi bởi các chương trình, nhưng người dùng khó quản lý chúng.
1
Nhấp vào nút "Bắt đầu" để hiển thị menu Bắt đầu và nhấp vào "Tất cả chương trình". Chọn "Mở."
2
Nhập thư mục "Chương trình" trong cửa sổ xuất hiện. Cuộn xuống cho đến khi bạn tìm thấy thư mục "Bắt đầu". Nếu không có thư mục "Bắt đầu" thì nhấp vào "Thư mục mới" và đặt tên là "bắt đầu".
3
Nhập thư mục nhà. Kéo và thả chương trình từ menu Bắt đầu trong cửa sổ thư mục chính để chương trình tự động chạy mỗi khi Windows khởi động . Để ngăn chương trình chạy khi khởi động, vị trí đầu tiên để tìm kiếm là trong thư mục gốc. Trong thư mục chính, nhấp chuột phải vào chương trình bạn muốn tắt và chọn "Xóa". Chọn "Có" để xác nhận. Nếu bạn làm như vậy, nó không loại bỏ chương trình hoặc ảnh hưởng đến nó theo bất kỳ cách nào, nhưng đó là để ngăn chặn hoạt động của nó khi khởi động.
4
Nhấp chuột phải vào biểu tượng chương trình trong khay hệ thống, nếu bạn có.
5
Tìm kiếm một tùy chọn như "Chạy khi khởi động máy tính" hoặc "Bắt đầu khi khởi động" mà bạn có thể tắt.
6
Kiểm tra cấu hình hoặc tùy chọn của ứng dụng chính để biết các tùy chọn khởi động, nếu không có gì trong menu chuột phải. Đây là tùy chọn tốt nhất cho các chương trình không sử dụng thư mục nhà, vì không có cách nào bạn có thể làm hỏng máy tính của mình.
7
Mở menu Bắt đầu và chọn Bảng điều khiển. Chọn tùy chọn "Hệ thống và bảo mật" và sau đó "Công cụ quản trị".
8
Mở liên kết "Dịch vụ".
9
Nhấp chuột phải vào dịch vụ bạn muốn dừng và chọn "Thuộc tính". Trong trình đơn thả xuống "Loại bắt đầu", chọn "Tắt". Bạn cũng có thể nhấn nút "Dừng" nếu dịch vụ hiện đang chạy. Phương pháp này nên được sử dụng để vô hiệu hóa các dịch vụ có vấn đề như là phương sách cuối cùng. Nó không phải là để thêm các dịch vụ mới.
10
Giữ phím Windows và phím "R" để mở hộp Thực thi.
11
Nhập "msconfig" vào hộp và nhấn "Enter" để hiển thị cửa sổ cấu hình hệ thống. Chọn tab "Trang chủ".
12
Tìm chương trình bạn muốn hủy kích hoạt trong danh sách và xóa kiểm tra khỏi hộp của bạn. Phương pháp này là biện pháp cuối cùng để vô hiệu hóa một chương trình và không phù hợp để tạo các mục mới.
- Không vô hiệu hóa các dịch vụ của Microsoft Corporation hoặc bạn có thể vô hiệu hóa các phần quan trọng của máy tính. Nếu bạn không chắc chắn về những gì một dịch vụ làm, đừng chạm vào nó.
- Chỉ sử dụng phương pháp cấu hình EM nếu bạn biết chương trình nào sẽ tắt và mức độ ảnh hưởng của nó đến máy tính của bạn. Chỉ thay đổi các tùy chọn trên tab Trang chủ.