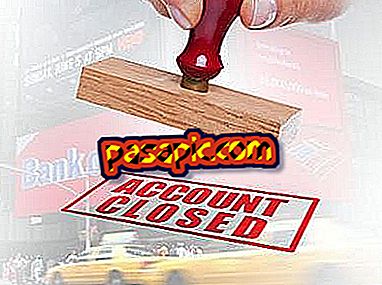Cách thay đổi tên người dùng Windows 8

Khi bạn thiết lập máy tính Windows 8 lần đầu tiên, tôi chắc chắn rằng bạn đã yêu cầu một tài khoản và bây giờ có thể tên người dùng hoàn toàn không giống với bạn. Chúng tôi có thể có hàng ngàn lý do để thay đổi tên tài khoản mà chúng tôi không thích nhưng việc thay đổi tên người dùng không dễ dàng như trong các phiên bản Windows trước. Hay đúng hơn, nó không trực quan như vậy, vì trong chưa đầy hai phút chúng ta có thể thay đổi tên; vì vậy từ đây chúng tôi sẽ giải thích cách thay đổi tên người dùng Windows 8 .
1
Bước đầu tiên là vào công cụ tìm kiếm Windows 8 mà chúng tôi có một số tùy chọn: trong menu xuất hiện khi nhấn phím Windows, mở kính lúp (hoặc viết trực tiếp); nhấn các phím Windows và R cùng một lúc hoặc mở công cụ tìm kiếm xuất hiện khi chúng ta di chuyển con trỏ ở bên phải màn hình.
Trong bài viết này, chúng tôi khám phá các phím tắt cho Windows 8.
2
Trong công cụ tìm kiếm, chúng tôi giới thiệu từ netplwiz và nhấp vào chấp nhận hoặc chọn Có nếu UAC xuất hiện. Trong cửa sổ "Tài khoản người dùng", bạn phải chọn tên người dùng mà bạn muốn thay đổi và nhấp vào "Thuộc tính".
3
Khi cửa sổ "Thuộc tính" đã được mở, trong trường "Tên người dùng", bạn phải viết tên mới mà bạn muốn đặt cho người dùng. Bây giờ chúng ta chỉ cần nhấp vào đầu tiên vào "Áp dụng" và sau đó vào "Chấp nhận" để lưu thay đổi tên.
Để xác minh rằng tên đã được thay đổi, bạn có thể nhấn phím Windows và ở trên cùng bên phải, bạn sẽ thấy tên người dùng Windows 8 mới.

4
Đây là một trong những khả năng nhưng chúng ta có nhiều hơn. Một cách khác là thay đổi tên người dùng từ Bảng điều khiển . Không giống như các phiên bản trước của Windows, để truy cập Bảng điều khiển trong Windows 8, việc mở menu bắt đầu là không đủ, bạn phải tìm kiếm thông qua công cụ tìm kiếm.
5
Khi bảng điều khiển xuất hiện trên màn hình, bạn phải chọn tùy chọn "Tài khoản người dùng" và "Bảo mật gia đình", sẽ xuất hiện nổi bật màu xanh lục. Cẩn thận không nhấn "Thay đổi loại tài khoản" hoặc các tùy chọn bảo vệ trẻ em, điều này nhân dịp này không làm chúng tôi quan tâm.
6
Một lần nữa chọn "Tài khoản người dùng" trong menu xuất hiện và sau đó bạn sẽ thấy tùy chọn thay đổi tên của tài khoản. Chúng tôi nhấp vào đó và chúng tôi chỉ cần nhập tên mới mà chúng tôi muốn đặt cho tài khoản Windows 8 của mình . Khi bạn đã nhập nó, bạn chỉ cần nhấp vào Thay đổi tên và cấu hình mới sẽ được lưu.

7
Trong quá trình Windows, nó có thể yêu cầu mật khẩu của quản trị viên. Nếu bạn định thay đổi tên tài khoản không phải của quản trị viên, bạn phải nhập mật khẩu của tài khoản chính, không phải mật khẩu của tài khoản mà bạn đã đăng nhập, vì phải có "quyền" của quản trị viên để thực hiện sự thay đổi Nếu quản trị viên không có mật khẩu, chúng tôi sẽ để trống và giải quyết vấn đề.
Trong chúng tôi đề xuất cho bạn một video hướng dẫn để bạn biết Windows 8 hoạt động như thế nào.